Assalamualaikum Wr.Wb Kenalan Dengan Vlan, hai kawan-kawan pada kesempatan saya kali ini saya akan mencoba menjelaskan apa itu pengertian da...
Read More

berawal dari tidak tahu menjadi tahu berawal dari tidak bisa menjadi bisa










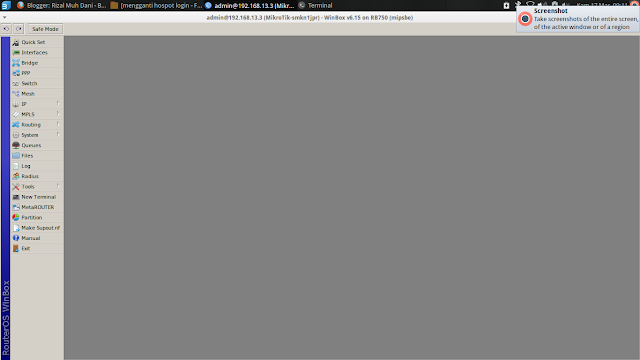
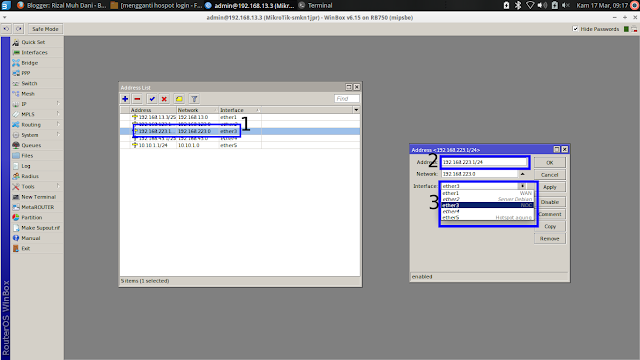
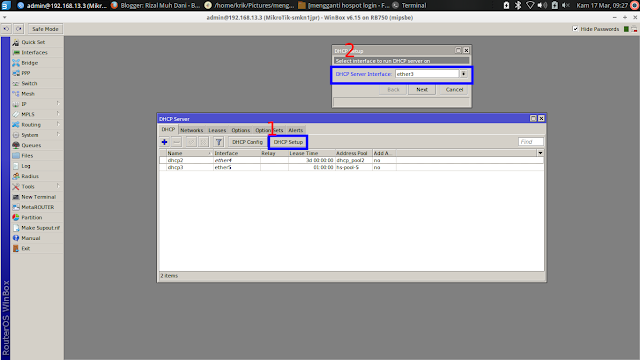
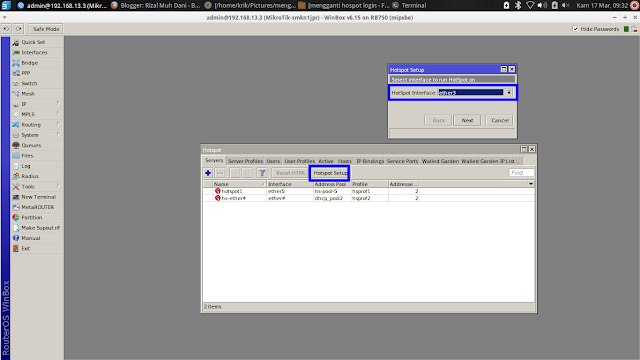
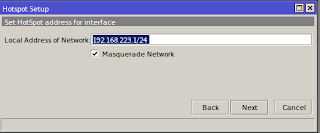
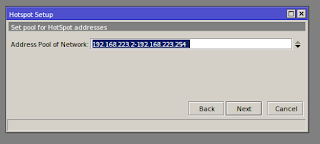
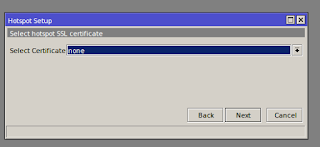

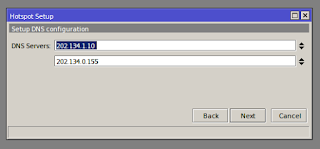



















IP - ROUTES

 \
\


IP - Firewall - pindah tab NAT







System-Identity

System-Password



klik bagian Interfaces- lalu pilih port, klik comment

IP-DHCP Cilent






IP-Firewall






