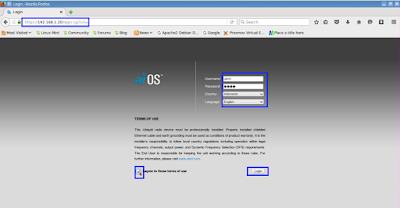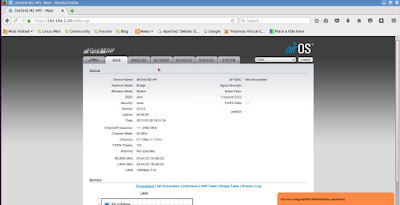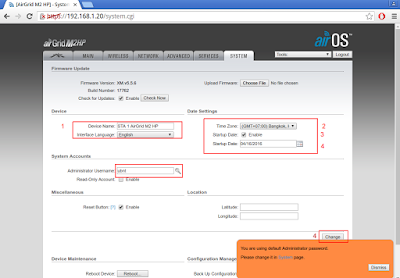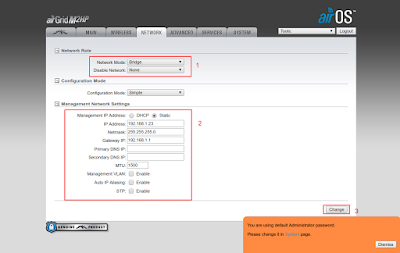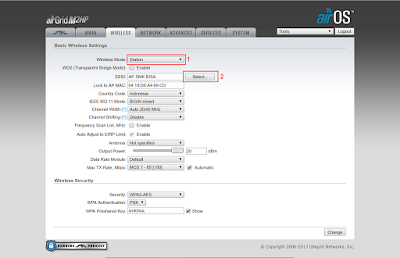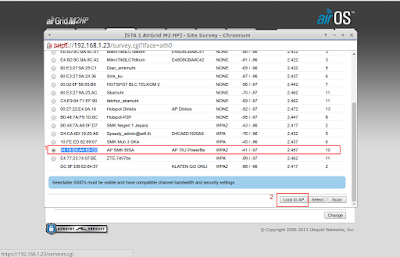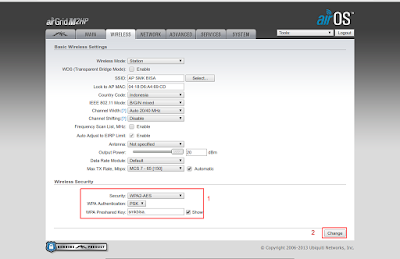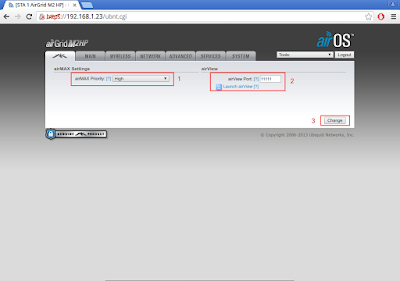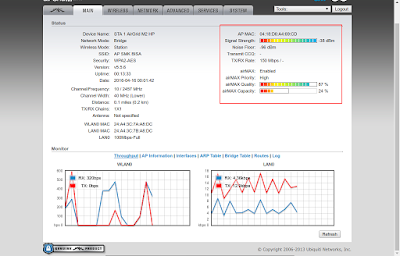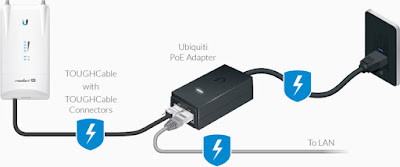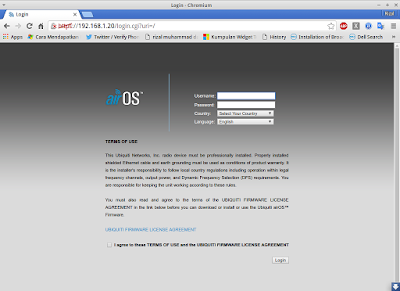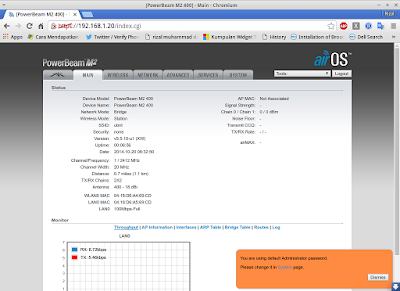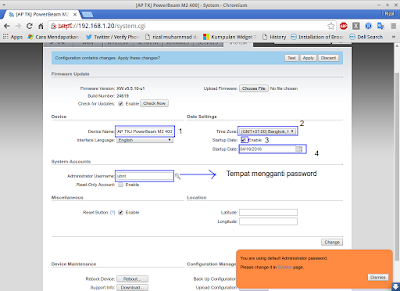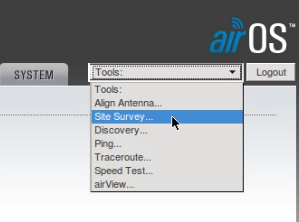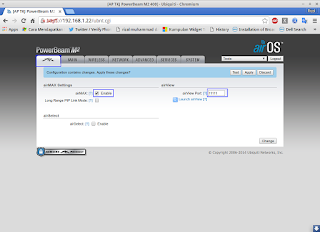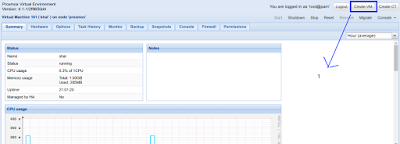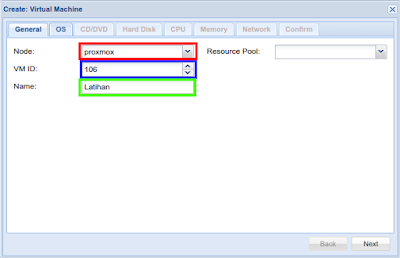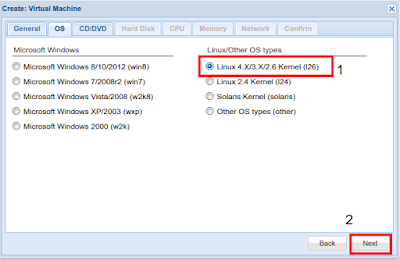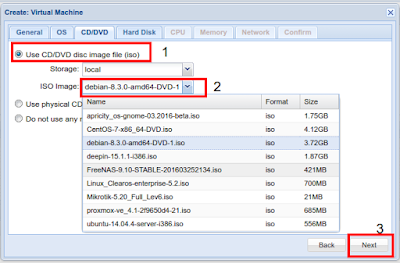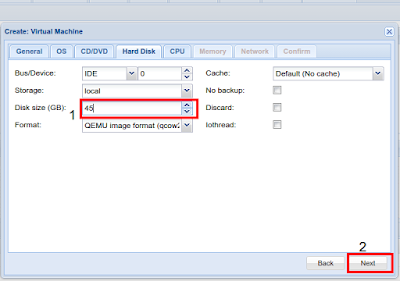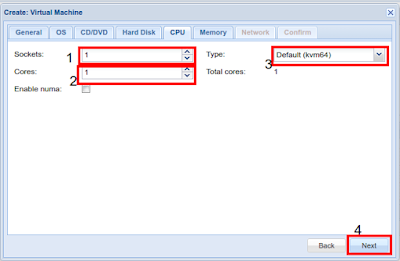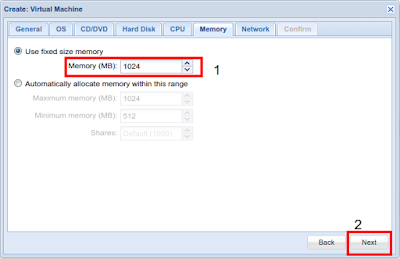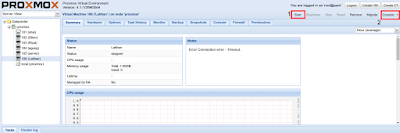Assalamualaikum Wr.Wb setelah di post saya sebelumnya telah mengkonfigurasi konfigurasi UBNT PowerBeam M2 400 sebagai Access point , Wir...
Read More
Home
pkl
Showing posts with label pkl. Show all posts
Showing posts with label pkl. Show all posts
Assalamualaikum Wr.Wb
setelah di post saya sebelumnya telah mengkonfigurasi konfigurasi UBNT PowerBeam M2 400 sebagai Access point, Wireless dengan Mode station ini digunakan sebagai wireless client/ penerima pada topologi PTP (Point To Point) atau PTMP (Point To Multi Point), wireless Mode station hanya bisa digunakan untuk membentuk network yang sifatnya routing, sehingga mode ini merupakan salah satu mode yang efektif dan efisian jika pada sisi wireless client/station tidak dibutuhkan bridging
Seperti halnya saat kita menyetting Access point, langkah pertama buka terlebih dahulu web browser dan ketikkan https://192.168.1.20 - langkah pertama seperti halnya menyetting perangkat UBNT Access Point, siapkan POE
- Setting Laptop kita Masih satu Jaringan dengan ip default ubnt m2hp
- lalu setting seperti saat kita mengkonfigurasikan access point sebelumnya,
- setelah login akan muncul tampilan pertama ubnt m2hp
- Untuk setting pertama kita pindah tab system kita ganti device name >> Date Settings >> dan Password jika perlu
- Setelah itu click change >> Apply , tunggu sebentar
- setelah itu kita pindah tab >> Network , dan ganti ip default ubnt m2hp menjadi sesuai kebutuhan,
- click change >> apply, tunggu sampai ubnt reboot dan kita akan login kembali
- pindah tab lagi ke tab Wireless >> Karena ubnt ini akan dijadikan Station, maka di Wireless Mode = Station, lalu dibagian ssid kita click select cari access point yang sebelumnya telah kita konfigurasikan, lalu kita lock to AP
setelah click select
- lalu jangan sampai terlewat masukkan password access point yang tadi telah kita konfigurasikan
- sekarang pindah tab lagi ke >> logo Ubnt >> di Airmax priority kita setting High dan masukkan port airview dari access point tadi,
- click change >> apply
- cek di tab >> Main, apakah Access point sudah terhubung ke station atau belum, caranya jika sudah terhubung ada AP mac & Signal Strength
Assalamualaikum Wr.Wb
dikesempatan saya pada kali ini saya akan membagikan Cara konfigurasi UBNT PowerBeam M2 400 sebagai Access point
- pertama hal hal yang perlu disiapkan adalah sebuah POE adapter untuk memberikan aliran listrik ke airmax nya
- siapkan juga 2 kabel UTP untuk menghubungkan airmax AIRGRID M2HP ke aliran listrik dan ke lan, kurang lebih seperti dibawah
- langkah setting ubnt pertama sambungkan kabel utp ke laptop kita dan setting ip satu jaringan dengan ubnt, IP default ubnt M2HP adalah 192.168.1.20/24, kurang lebih seperti dibawah
- setelah itu save dan masukkan ip default M2HP ubnt ke browser https://192.168.1.20 maka akan tampil tampilan pertama m2hp ubnt
- secara default username dan password m2hp ubnt adalah sama yaitu ubnt/ubnt maka masukkan user=ubnt dan pass=ubnt dan pilih country atau negara= indonesia, language= english , jangan lupa centang dibagian i aggre
- tunggu beberapa saat sampai muncul tampilan pertama ubnt seperti dibawah ini
- untuk setting pertama kali kita pindah tab SYSTEM
lalu kita ganti seperti dibawah
- KETERANGAN
Device name sebagai identitas m2hp ubnt kita
time zone sebagai zona waktu tempat kita tinggal
startup date kita ganti sesuai tanggal kita mengkonfigurasi
- lalu click change dan Apply , tunggu sebentar sampai m2hp ubnt reboot
- setelah itu kita pindah tab lagi kebagian network untuk mengganti ip defalut nya, jika ip default 192.168.1.20 sekarang kita ganti menjadi 192.168.1.22, dan click change dan apply
- setelah itu tunggu sampai di address bar berganti menjadi 192.168.1.22, setelah itu login kembali
- saatnya kita pindah tab lagi ke wireless, karena disini akan dijadikan AP maka
Wireless mode kita ganti ke Access Point
SSID kita ganti sesuai dengan kebutuhan
Country code indonesia
IEEE 802.11 kita sesuaikan
Frequency kita cari mana frequency yang belum digunakan di area kita, caranya dibawah tulisan AIR os ada pilihan Tools kita pindah ke site survey dan akan muncul beberapa wifi, beserta frequency nya, disini kita cari frequency yang belum digunakan di area kita
Wireless Security = WPA2-AES
WPA preshared key = password Access Point
- setelah itu kita change dan apply
- tunggu hingga m2hp ubnt reboot dan saat kita berpindah lagi ke tab Logo, disini adalah fitur unik yang dimiliki oleh airmax m2hp yaitu jika kita mengenable kan airmax maka hanya yang mempunyai fitur airmax jugalah yang bisa connect ke access point kita
- karena saya akan mengconectkan ubnt ke ubnt juga maka saya enable kan saja, tapi jika kita ingin mengkonectkan ke pc / hp jangan di centang karena nantinya tidak akan bisa tersambung
- ganti juga airview port sesuaikan saja agar kita mudah ingat , jangan lupa change dan apply
- sampai disini langkah konfigurasi m2hp ubnt Sebagai access point telah selesai
Wassalamualaikum Wr.Wb
dani 08:06:00 Rizal Muh dani TKJkonfigurasi UBNT PowerBeam M2 400 sebagai Access point
Assalamualaikum Wr.Wb dikesempatan saya pada kali ini saya akan membagikan Cara konfigurasi UBNT PowerBeam M2 400 sebagai Access point ...
Read More
Assalamualaikum Wr.Wb
Oke, kali ini saya akan melanjutkan tutorial saya, setelah kita mengupload file iso ke server proxmox, di postingan saya kali ini akan menginstall file iso yang telah diupload kedalam proxmox
untuk lebih jelasnya langsung simak....
Kernel-Based Virtual Machine (KVM) adalah salah satu teknologi virtualisasi yang
dikembangkan oleh Linux. KVM adalah sebuah solusi untuk melakukan virtualisasi pada
- Untuk membuat VM baru, menggunakan remote web klik pada Create VM pada pojok kanan atas.
- Akan muncul tampilan seperti berikut :
- Ket :
- Node, Komputer server yang digunakan untuk menginstall VM, dalam hal ini adalah komputer Proxmox.
- VM ID, merupakan ID dari masing-masing VM yang telah dibuat, diantara VM yang telah dibuat tidak diperbolehkan sama antara satu sama lain
- Name, merupakan nama yang diberikan untuk VM
- Node, Komputer server yang digunakan untuk menginstall VM, dalam hal ini adalah komputer Proxmox.
- selanjutnya memilih kernel untuk file iso, karena vm akan saya install debian 8.3, maka saya memilih linux 4.X
- next, memilih cd or dvd untuk instalasi vm, sebelumnya kita harus terlebih dahulu mengupload file iso ke dalam proxmox
- pilih file iso yang nantinya akan kita install di vm
- lalu kita akan mengkonfigurasi hardisk yang nantinya akan digunakan untuk vm, sesuaikan dengan hardisk fisik server server proxmoxnya
- selanjutnya memilih socket core sebagai cpu untuk vm, bisa disesuaikan tergantung cpu fisik server proxmox, karena server proxmox saya adalah i5, saya cukup menggunakan 1 core saja
- lalu mengkonfigurasi memory RAM untuk vm nantinya, ini bisa disesuaikan juga dengan memory fisik proxmox,
- untuk konfigurasi network, kita pilih brigde saja, karena server proxmox otomatis akan membridge jaringan ke vm kita, dan
Untuk VLAN TAG samakan dengan konfigurasi awal Vlan ID tadi,
- dan untuk vlan TAG, patikan kita telah membuat Vlan , baik itu di MIKROTIK maupun Dirouter Debian
- Confirm, click Finish
- setelah pembuatan VM selesai, sekarang tunggu di History proxmox sampai muncul tulisan ok
- setelah ok, click 2x pada mesin vm nya, lalu click start dan Console
- maka tinggal kita install debiannya seperti biasa
Sekian
Wassalamaualaikum Wr.Wb
Membuat Virtual Machine Menggunakan KVM di proxmox
Assalamualaikum Wr.Wb Oke, kali ini saya akan melanjutkan tutorial saya, setelah kita mengupload file iso ke server proxmox , di postingan s...
Read More
Assalamualaikum Wr.Wb
oke pada kali ini saya akan melanjutkan konfigurasi proxmox,Setelah sebelumnya kita telah menginstall server proxmox, kita masuk konfigurasi selanjutnya yaitu mengupload file dari komputer kita ke dalam file proxmox,
- pertama masuk ke server proxmox lewat browser
- setelah itu dibagian data center, click pada bagian local(proxmox)
- setelah itu kita berpindah ke tab Content
- setelah kita berpindah ke tab content selanjutnya click Upload
- lalu pilih file iso yang ingin anda upload ke proxmox, setelah itu click upload
- maka proses mengupload file ke proxmox telah berjalan, kita tunggu sampai proses upload selesai dan siap digunakan untuk install system operasi di proxmox
Wassalamualaikum Wr.Wb
dani 10:29:00 Rizal Muh dani TKJCara mengupload file iso ke Proxmox
Assalamualaikum Wr.Wb oke pada kali ini saya akan melanjutkan konfigurasi proxmox,Setelah sebelumnya kita telah menginstall server proxmox, ...
Read More
Subscribe to:
Posts (Atom)