Assalamualaikum Wr.Wb
Oke, kali ini saya akan melanjutkan tutorial saya, setelah kita mengupload file iso ke server proxmox, di postingan saya kali ini akan menginstall file iso yang telah diupload kedalam proxmox
untuk lebih jelasnya langsung simak....
Kernel-Based Virtual Machine (KVM) adalah salah satu teknologi virtualisasi yang
dikembangkan oleh Linux. KVM adalah sebuah solusi untuk melakukan virtualisasi pada
- Untuk membuat VM baru, menggunakan remote web klik pada Create VM pada pojok kanan atas.
- Akan muncul tampilan seperti berikut :
- Ket :
- Node, Komputer server yang digunakan untuk menginstall VM, dalam hal ini adalah komputer Proxmox.
- VM ID, merupakan ID dari masing-masing VM yang telah dibuat, diantara VM yang telah dibuat tidak diperbolehkan sama antara satu sama lain
- Name, merupakan nama yang diberikan untuk VM
- Node, Komputer server yang digunakan untuk menginstall VM, dalam hal ini adalah komputer Proxmox.
- selanjutnya memilih kernel untuk file iso, karena vm akan saya install debian 8.3, maka saya memilih linux 4.X
- next, memilih cd or dvd untuk instalasi vm, sebelumnya kita harus terlebih dahulu mengupload file iso ke dalam proxmox
- pilih file iso yang nantinya akan kita install di vm
- lalu kita akan mengkonfigurasi hardisk yang nantinya akan digunakan untuk vm, sesuaikan dengan hardisk fisik server server proxmoxnya
- selanjutnya memilih socket core sebagai cpu untuk vm, bisa disesuaikan tergantung cpu fisik server proxmox, karena server proxmox saya adalah i5, saya cukup menggunakan 1 core saja
- lalu mengkonfigurasi memory RAM untuk vm nantinya, ini bisa disesuaikan juga dengan memory fisik proxmox,
- untuk konfigurasi network, kita pilih brigde saja, karena server proxmox otomatis akan membridge jaringan ke vm kita, dan
Untuk VLAN TAG samakan dengan konfigurasi awal Vlan ID tadi,
- dan untuk vlan TAG, patikan kita telah membuat Vlan , baik itu di MIKROTIK maupun Dirouter Debian
- Confirm, click Finish
- setelah pembuatan VM selesai, sekarang tunggu di History proxmox sampai muncul tulisan ok
- setelah ok, click 2x pada mesin vm nya, lalu click start dan Console
- maka tinggal kita install debiannya seperti biasa
Sekian


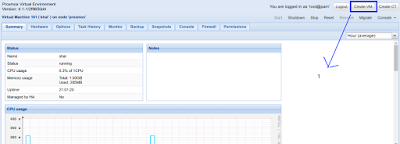
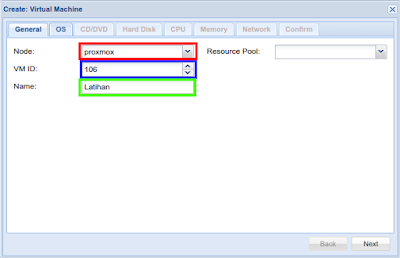
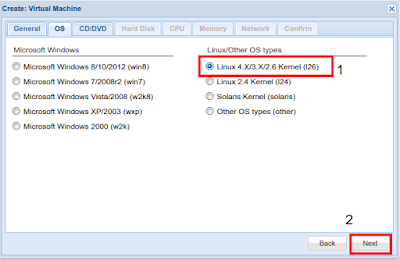
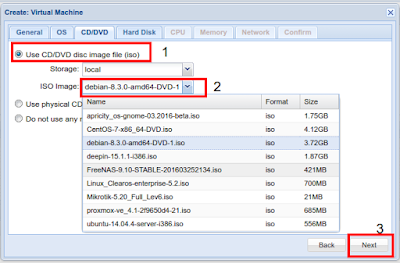
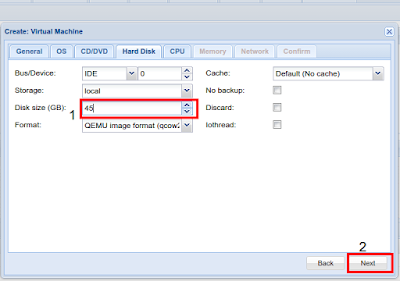
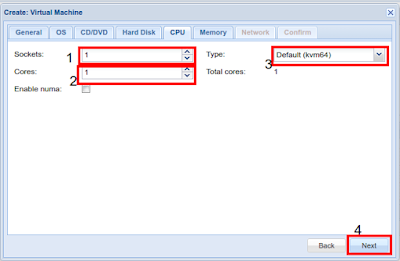
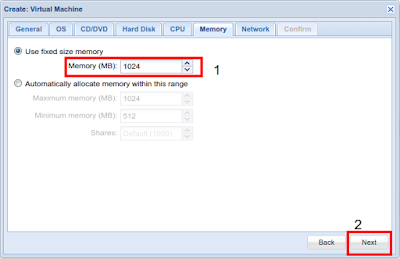



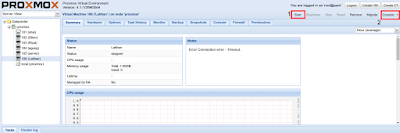

Out Of Topic Show Konversi KodeHide Konversi Kode Show EmoticonHide Emoticon