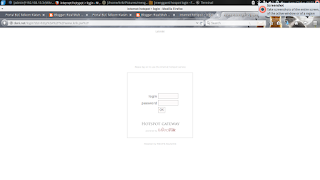Assalamualaikum Wr.Wb Kenalan Dengan Vlan, hai kawan-kawan pada kesempatan saya kali ini saya akan mencoba menjelaskan apa itu pengertian da...
Read More
Home
mikrotik
Showing posts with label mikrotik. Show all posts
Showing posts with label mikrotik. Show all posts
Assalamualaikum Wr.Wb
Kenalan Dengan Vlan,
hai kawan-kawan pada kesempatan saya kali ini saya akan mencoba menjelaskan apa itu pengertian dari vpn, untuk mempersingkat waktu langsung saja simak.
PENGERTIAN
Virtual LAN atau disingkat VLAN merupakan sekelompok perangkat pada satu LAN atau lebih yang dikonfigurasikan (menggunakan perangkat lunak pengelolaan) sehingga dapat berkomunikasi seperti halnya bila perangkat tersebut terhubung ke jalur yang sama, padahal sebenarnya perangkat tersebut berada pada sejumlah segmen LAN yang berbeda. Vlan dibuat dengan menggunakan jaringan pihak ke tiga. VLAN merupakan sebuah bagian kecil jaringan IP yang terpisah secara logik. VLAN memungkinkan beberapa jaringan IP dan jaringan-jaringan kecil (subnet) berada dalam jaringan switched switched yang sama. Agar computer bisa berkomunikasi pada VLAN yang sama, setiap computer harus memiliki sebuah alamat IP dan Subnet Mask yang sesuai dengan VLAN tersebut. Switch harus dikonfigurasi dengan VLAN dan setiap port dalam VLAN harus didaftarkan ke VLAN. Sebuah port switch yang telah dikonfigurasi dengan sebuah VLAN tunggal disebut sebagai access port.
KEGUNAAN
- Menimalisir kemungkinan terjadinya konflik IP yang terlalu banyak.
- Mencegah terjadinya collision domain (tabrakan domain).
- Mengurangi tingkat vulnerabilities.
CARA KERJA
VLAN diklasifikasikan berdasarkan metode (tipe) yang digunakan untuk mengklasifikasikannya, baik itu menggunakan port, MAC address, dsb. Semua informasi yang mengandung penandaan/pengalamatan suatu VLAN (tagging) disimpan pada suatu database, jika penandaannya berdasarkan port yang digunakan maka database harus mengindikasi port-port yang digunakan VLAN.
Untuk mengaturnya maka biasanya digunakan switch yang bisa diatur. Switch/bridge inilah yang bertanggung jawab menyimpan semua informasi dan konfigurasi suatu VLAN dan dipastikan semua switch memiliki informasi yang sama.
VLAN Cross Connect (CC) adalah mekanisme yang digunakan untuk membuat VLAN Switched, VLAN CC menggunakan frame IEEE 802.1ad mana Tag S digunakan sebagai Label seperti dalam MPLS. IEEE menyetujui penggunaan seperti mekanisme dalam nominal 6,11 dari IEEE 802.1ad-2005.
Kesimpulannya, VLAN membuat kita dapat mengontrol pola lalu lintas dan bereaksi cepat untuk relokasi. VLAN memberikan fleksibilitas untuk beradaptasi dengan perubahan dalam persyaratan jaringan dan memungkinkan untuk administrasi disederhanakan.
KEUNTUNGAN MENGGUNAKAN VLAN
Penerapan sebuah teknologi VLAN memungkinkan sebuah jaringan menjadi lebih fleksibel untuk mendukung tujuan bisnis. Berikut ini beberapa keuntungan menggunakan VLAN:
- Security– Departemen yang memiliki data sensitive terpisah dari jaringan yang ada, akan mengurangi peluang pelanggaran akses ke informasi rahasia dan penting.
- Cost reduction – Penghematan biaya dihasilkan dari tidak diperlukannya biaya yang mahal untuk upgrades jaringan dan efisiensi penggunaan bandwidth dan uplink yang tersedia.
- Higher performance – Dengan membagi jaringan layer 2 menjadi beberapa worksgroup secara logik (broadcast domain) mengurangi trafik yang tidak diperlukan pada jaringan dan meningkatkan performa.
- Broadcast storm mitigation – Dengan membagi sebuah jaringan menjadi VLAN mengurangi jumlah peralatan yang berpartisipasi dalam broadcast storm.
- Improved IT staff efficiency – Dengan VLAN pengelolaan jaringan lebih mudah, karena user-user dengan kebutuhan jaringan yang sama berbagi VLAN yang sama.
- Simpler project or application management – Memiliki fungsi-fungsi terpisah mempermudah pengelolaan sebuah project atau bekerja dengan aplikasi khusus.
Sekian
dani
09:34:00
Rizal Muh dani
TKJWassalamualaikum Wr.Wb
Assalamualaikum Wr.Wb
kali ini saya akan membagikan sebuah cara mengganti tampilan login hotspot di mikrotik, secara default setelah kita membuat hostpot di mikrotik tampilan nya akan seperti ini
akan tetapi kita tidak perlu khawatir, kita bisa membuat tampilan yang lebih menarik agar tampak lebih indah jika dilihat
langsung saja kita ke tutorialnya
- seperti bisa buka dulu mikrotiknya
- setelah itu pastikan kita telah membuat hotspot di mikrotik tersebut, jika belum bisa baca disini

- setelah kita membuat hospot tersebut cek apakah sudah ada login hospotnya atau belum

- jika sudah pindah lagi ke mikrotiknya, pertama kita harus terlebih dahulu mempunyai template pengganti login standart dari mikrotik, jika belum, cari saja di google, terdapat banyak sekali template yang bisa didapat secara gratis, atau kalian bisa membuatnya sendiri
- langkah nya adalah taruh file template yang sudah anda punya tadi ke Files, tiggal tarik saja file nya ke mikrotik > FILES

- akan muncul folder tadi di files mikrotik

- pindah lagi ke ip hotspot tadi, sekarang kita pindah tab ke Server Profiles, cari mana yang ingin diganti tampilan loginnya

- click 2 kali di server profiles tersebut, sampai muncul seperti ini

- sekarang lihat pada HTML dirctory, secara default ia akan menuju ke hotspot, sekarang kita pindah ke files yang tadi telah kita masukkan

- ok, sekarang kita coba buka browser, dan ketikkan dns name

- sekarang tampilan login hospot telah berganti
Wassalamualaikum Wr.Wb
dani 08:26:00 Rizal Muh dani TKJ
mengganti tampilan login hotspot di mikrotik
Assalamualaikum Wr.Wb kali ini saya akan membagikan sebuah cara mengganti tampilan login hotspot di mikrotik, secara default setelah kita me...
Read More
Assalamualaikum Wr.Wb
dikesempatan saya kali ini saya akan membagikan sebuah cara membuat hotspot dimikrotik
Router Mikrotik memiliki banyak fitur, salah satu fitur yang cukup populer dan banyak digunakan adalah Hotspot. Kita sering menemukan sinyal internet wifi yang di password. Jadi jika ingin mengakses wifi tersebut harus tahu password-nya terlebih dahulu. Namun berbeda dengan Hotspot, kebanyakan wifi hotspot tidak di password dan semua user bisa connect dan akan diarahkan ke halaman login di Web Browser. Tiap user bisa login dengan username dan password yang berbeda-beda. Metode semacam inilah yang sering kita temukan di Kampus, wifi Cafe, Sekolah, Kantor, maupun area publik lainnya.
Sebenarnya hotspot tidak hanya bisa diaplikasikan untuk jaringan wireless saja, namun juga bisa untuk jaringan kabel. Kelebihan Hotspot adalah kita dapat mengkonfigurasi jaringan yang hanya bisa digunakan dengan username dan password tertentu. Kita juga dapat melakukan manajemen terhadap user-user tersebut. Misalnya, mengatur durasi total penggunaan hotspot per user, membatasi berapa besar data yang dapat di download tiap user, mengatur konten apa saja yang boleh diakses user, dll.
Router Mikrotik memiliki banyak fitur, salah satu fitur yang cukup populer dan banyak digunakan adalah Hotspot. Kita sering menemukan sinyal internet wifi yang di password. Jadi jika ingin mengakses wifi tersebut harus tahu password-nya terlebih dahulu. Namun berbeda dengan Hotspot, kebanyakan wifi hotspot tidak di password dan semua user bisa connect dan akan diarahkan ke halaman login di Web Browser. Tiap user bisa login dengan username dan password yang berbeda-beda. Metode semacam inilah yang sering kita temukan di Kampus, wifi Cafe, Sekolah, Kantor, maupun area publik lainnya.
Sebenarnya hotspot tidak hanya bisa diaplikasikan untuk jaringan wireless saja, namun juga bisa untuk jaringan kabel. Kelebihan Hotspot adalah kita dapat mengkonfigurasi jaringan yang hanya bisa digunakan dengan username dan password tertentu. Kita juga dapat melakukan manajemen terhadap user-user tersebut. Misalnya, mengatur durasi total penggunaan hotspot per user, membatasi berapa besar data yang dapat di download tiap user, mengatur konten apa saja yang boleh diakses user, dll.
langsung saja berikut tutorialnya
dani
10:07:00
Rizal Muh dani
TKJ- pastikan kita sudah bisa masuk ke mikrotik
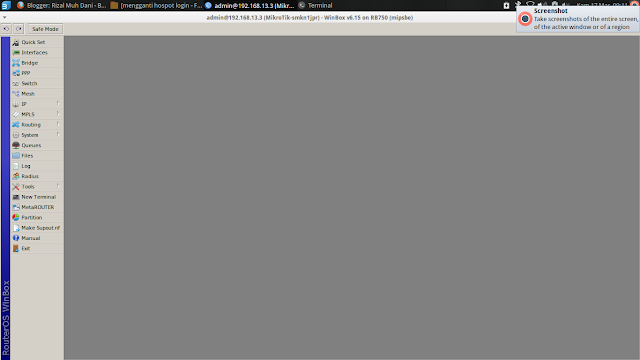
- selanjutnya atur ip address letak kabel menyambung ke pc(disini saya menggunakan ether3), yang nantinya digunakan sebgai gateway dhcp mikrotik nya
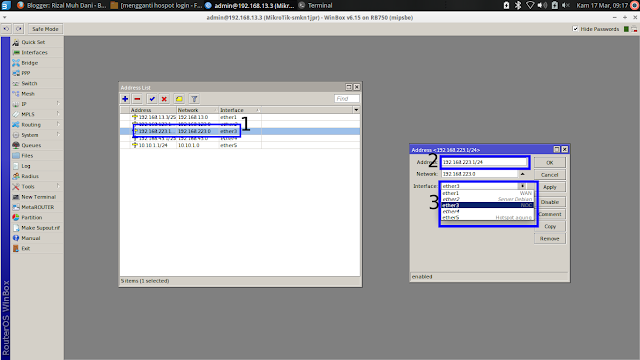
- setelah itu selanjutnya buat dhcp server agar mikrotik memberikan ip ke client secara dhcp, di IP > DHCP server
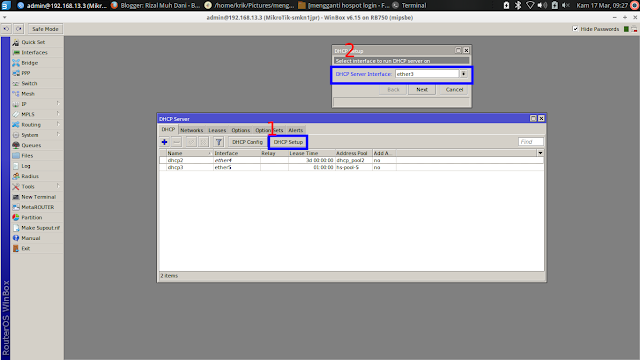
- tekan next saja sampai mucul tulisan Setup has competed succesfully
- kita pindah ke bagian hostpot setupnya, di IP > Hostspot
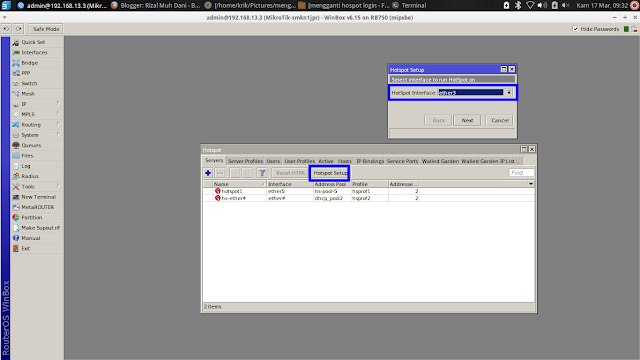
- pilih hospot setup, lalu pilih ether yang akan kita beri hospot , lalu click next
- setelah dinext muncul tampilan local address of network, centang bagian masquerade off network lalu next
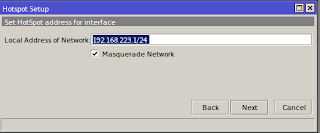
- selanjutnya kita akan memberikan ip address pool ke client,
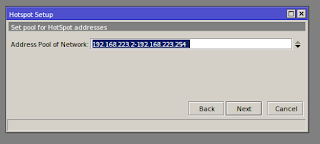
- select certificate kita pilih none saja
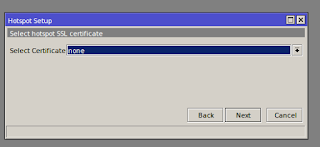
- selanjutnya lita akan memilih ip SMTP, isi 0.0.0.0 saja

- setelah itu akan mucul dns, isi dengan dns kalian
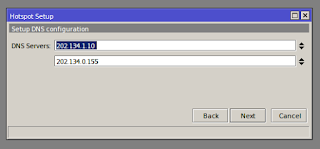
- langkah berikutnya membuat dns name, yang digunakan untuk login hospot kita nantinya, isi sesuai kebutuhan

- langkah pembuatan hotspot selesai, biasanya ether 3 langsung discononect, dan untuk mengconnect nya masuk ke browser lalu kettikkan dns name tadi

Sampai disini langkah membuat hostpot dimikrotik telah selesai, ini bisa diimplementasikan juga sebagai login page wifi di mikrotik
Wassalamualaikum Wr.Wb
membuat login hospot di mikrotik
Assalamualaikum Wr.Wb dikesempatan saya kali ini saya akan membagikan sebuah cara membuat hotspot dimikrotik Router Mikrotik memiliki banya...
Read More
Assalamualaikum Wr.Wb
dikesempatan saya hari ini, saya akan membagikan bagaimana cara konfigurasi vpn pptp di mikrotik, vpn biasa digunakan admin jaringan untuk mengkonfigurasi jaringan jarak jauh, disini saya akan mencoba mempraktekannya.,
- pertama buka dulu mikrotiknya, lalu click di PPP , lalu click add dan pilih PPTP server binding

- lalu beri nama untuk server nya

- sekarang click di PPTP server dan ceklis di bagian Enabled

- sekarang kita buat ip pool yang akan digunakan untuk client di IP > Pool, click add isi nama pool dan isi dengan ip internet mikrotik tambah 1, contoh: misal ip internet mikrotik 192.168.12.2, berarti poolnya 192.168.12.3- terserah

- sekarang balik ke PPP > dan pindah tab ke profiles
- click add dan isi
- Name = terserah anda
- Local address = isi dengan ip internet mikrotik
- remote address = isi dengan ip pool yang anda buat tadi

- Name = terserah anda
- selanjutnya pindah tab lagi ke bagian secret, untuk mengisi user dan pass vpn
- name = terserah anda
- password = terserah anda
- service = pindah ke pptp
- profile = isi dengan nama konfigurasi profiles diatas
- local address = isi dengan ip internet mikrotik

- name = terserah anda
- untuk konfigurasi pptp sudah selesai, sekarang setting di pc kita,
- pastikan pc kita sudah tersambung ke internet, bisa menggunakan wifi atau modem,
- lalu tambah koneksi ke vpn point to point tunneling protocol

- lalu edit koneksinya
- gateway = isi dengan ip internet mikrotik
- User name = isi dengan konfigurasi yang ada di tab secret
- Password = isi juga dengan konfigurasi yang tadi dibuat di tab secret
- gateway = isi dengan ip internet mikrotik
- lalu save, dan coba click conect di vpn tadi, jika berhasil akan seperti dibawah

- sekarang kita coba membuka mikrotik kita


- kita bisa membuka mikrotik walaupun tidak terhubung secara phisik

sekian saja tutorial pada hari ini
Wassalamualaikum Wr.Wb
dani 09:49:00 Rizal Muh dani TKJkonfigurasi VPN PPTP di mikrotik
Assalamualaikum Wr.Wb dikesempatan saya hari ini, saya akan membagikan bagaimana cara konfigurasi vpn pptp di mikrotik, vpn biasa digunak...
Read More
Subscribe to:
Posts (Atom)